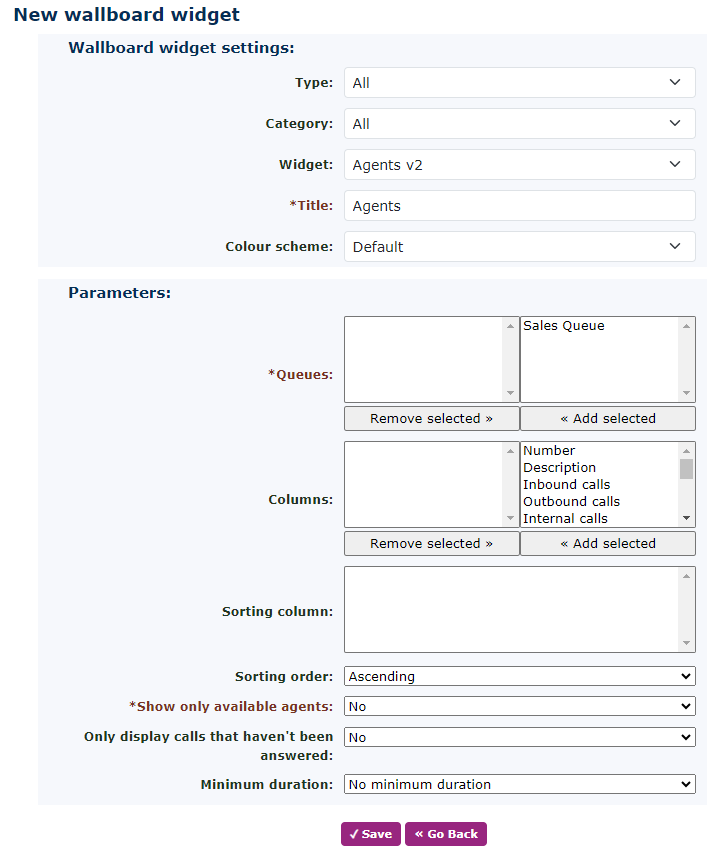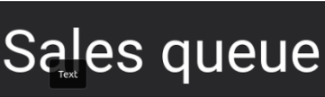Widget Wallboards
Widget Wallboards can be found under Reports - Widget Wallboards.
Here, you can build a customised wallboard to display a whole host of information about calls happening on your system now or historically. These are great for call centres and call centre managers to see exactly what is going on with their day-to-day live call statistics. Managers can keep track of calls being answered, agents available to answer calls, and their general performance.
To create a new wallboard, click the right-hand button ‘NEW.’
Wallboard Settings
Name
Enter a name to describe the wallboard best. This will also appear on the browser page.
Template
If you wish, you could use one of the available default templates.
Description
Enter more details here if you need some more information about the wallboard.
Type
There are 2 types of wallboards available. You can choose a browser type which will allow you to see the wallboard on a standard browser like Chrome or Firefox. The second type is a wallboard that works on the hosted handset E50. Please speak to the supplier for this handset. The most common type would be the browser type.
Demo mode
You can select ‘yes’ or ‘no’. If you select ‘yes’, you will not be charged for the wallboard, and the wallboard will use dummy data for each widget you have added. This is only to see if the wallboard provided you with the required information before committing to a wallboard. By selecting no, the widgets you select can be populated with real information from your telephone service.
Screen mode
Mode
There are 3 options. Dark, light and custom. Dark mode makes all the screens and widgets you use ‘dark’. This makes it easier for the eye to see in low-light rooms. The light mode makes all the screens and widgets very bright. If you display the wallboard in a very well-lit room, this mode could be used. Custom allows you to design your own background colour, widget title text colour, widget title banner colour, widget text/number colour and widget background colour, allowing complete customisation of the wallboard.
Security
Renew URL
This will allow you to create a new URL. This is useful if the URL has been given out or compromised. Pressing save will create a new one.
Allow access only from IP(s)
If you wish to make the wallboard more secure, you can lock it down to only certain IP addresses that can access it. To do this, you can enter multiple IP addresses using a space between each address.
Don’t forget to click save once your wallboard is ready to create widgets.
|
Once you return to the wallboard you have built, you need to add widgets to display the information you want to see.
Click Add Widget on the right-hand side. |
When you open a new wallboard widget, you are first presented with ALL types of widgets, and you can browse through them all.
Wallboard Widget Settings
Type
You can choose a different type or group of widgets. The widget choices are all: chart, image, list, Number, table, text, or time. Choosing one will reduce the choice to just the table types of widgets. If you pick this
Category
You can choose a category to again limit the choice and find the right widget for you. The choices here are all calls or other.
Widget
All the widgets are available in the type or category you have chosen above. If you have left the type and category set to all, then you can see every widget available on the system. The choices you have are:
|
|
Some examples of these widgets are shown below.
Title
This will auto-populate with a name. You can adjust the name to suit best what your widget is showing. This name will also appear on the top left-hand side of your widget.
Colour scheme
There are 2 options for the colour scheme. The default takes its settings from the main wallboard settings under the ‘screen mode’, so it will create dark or light widgets. The second option allows you to customise an individual widget away from the ‘screen mode’ option you have already set.
You can change the widget title text and widget title colour.
More about widgets
Depending on the type of widget you select, it will open more options for you to choose.
All of the options are pretty straightforward to understand. If we look at the Widget—Customer’s active calls—you can choose from all calls, inbound calls, internal calls, or outbound calls. You could then, if you wish, create four individual widgets showing in, out, internal, and all calls.
Queues - Agent v2
This is a big widget. It will provide a lot of information about the agents in the Queues, making it a very powerful tool for gaining information about your agents.
Parameters
Queues
You will see all the queues you have available in the system. You can select the queues you wish to monitor by selecting them and moving the selected queues to the left column.
Columns
These are the variables you can select for your agents, again, you can monitor by selecting them and moving the selected Queues to the left column.
Sorting column
This will be how the columns for the agents are sorted. Select inbound calls for this section if you want to see how many inbound calls the agents have answered.
Sorting order
You can choose if you want to order Ascending or Descending.
Show only available agents.
If you have many agents and you are limited on screen space, this is a great way to show only those agents who are ready to receive calls.
Only show calls that haven’t been answered
This will only display these types of calls.
Minimum duration
If you are monitoring calls and consider calls less than 2,3,5, or 10 seconds do not validate as a call, then you can select this to show when agents speak to someone rather than just getting a short voicemail and this call counting towards any targets.
The wallboard you have created will look something similar to the one above.
The Extension wallboard widget is very similar to the agent widget, but it concentrates on the telephone Extensions regardless of any Queue settings.
Here are a few examples of wallboards you can create.
The dark mode shows many queue statistics.
Light mode again, showing agents and a logo.
A custom colour wallboard shows how flexible you can be with the colours. In this example, someone has gone mad!
Again, another custom colour wallboard demonstrates anything is possible.
Once you have created your wallboards, on the main wallboard page, you will see links to view them. Copy the link to open the wallboard you have created. The first view of the wallboard probably doesn't look how you would like it to. This wallboard can now be adjusted by dragging and dropping, stretching, and reducing each widget to give you what you would like the layout to look like.
Once you have moved your wallboard around to your needs. A small disk/save button will appear in the bottom corner of the right hand. Click this, and it will save your layout. Please remember, if you make a change to the wallboard. Add or remove widgets. You will need to layout your wallboard again.