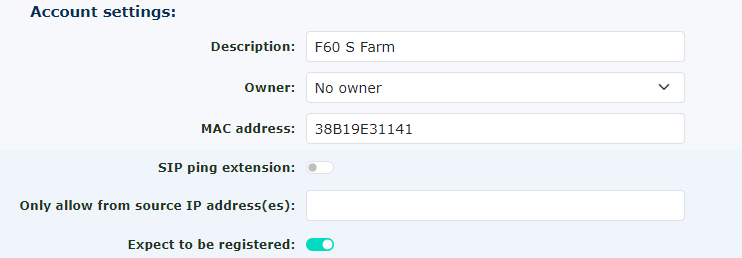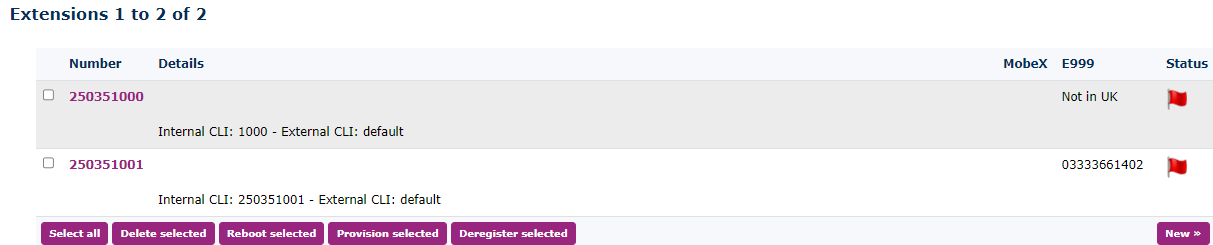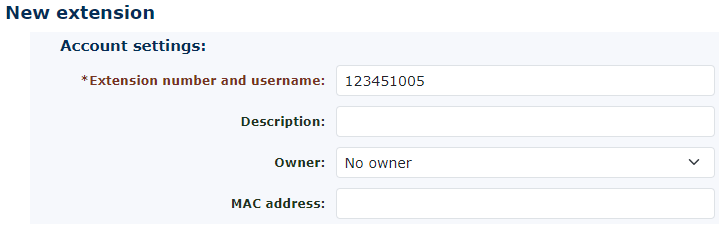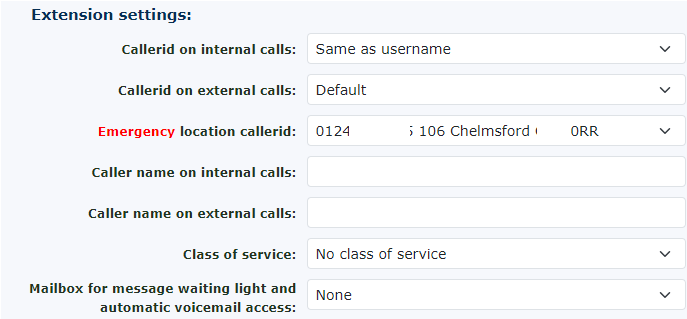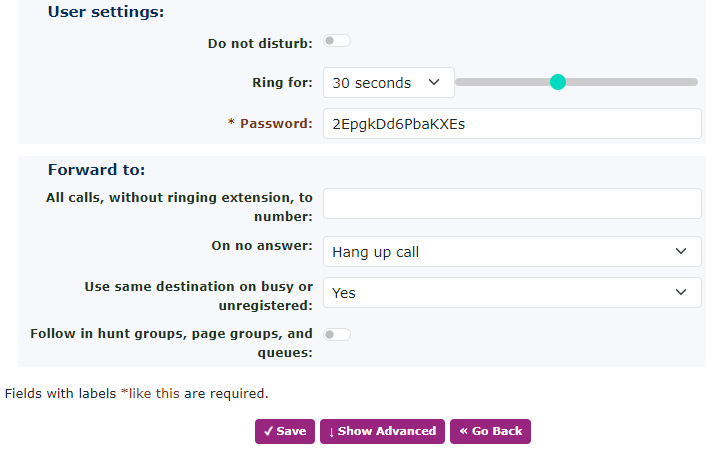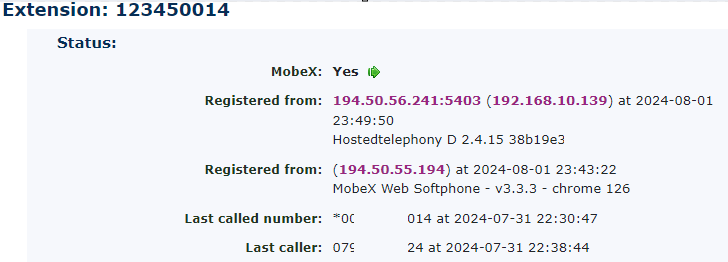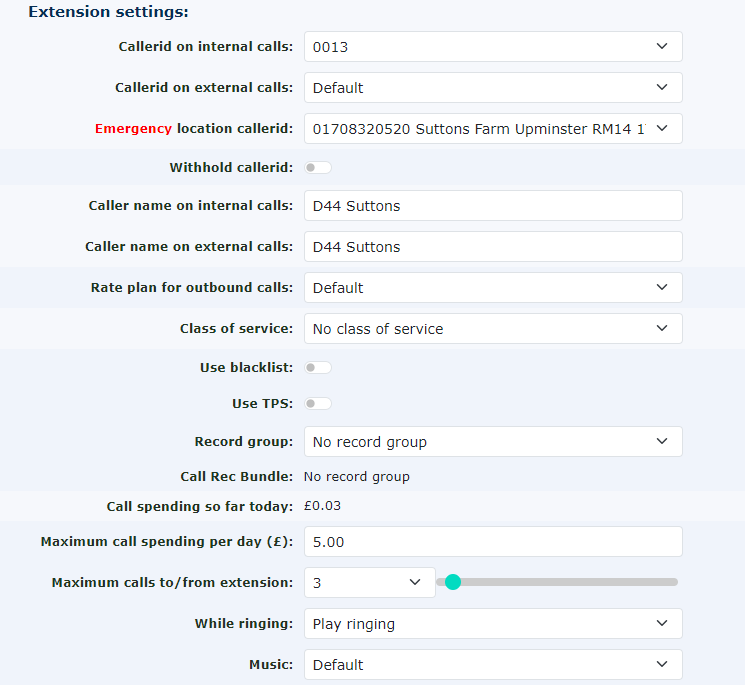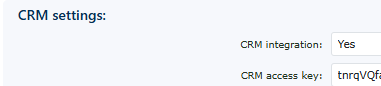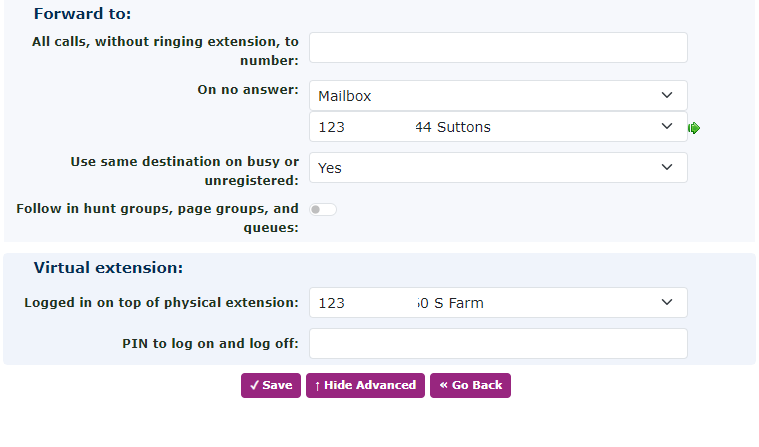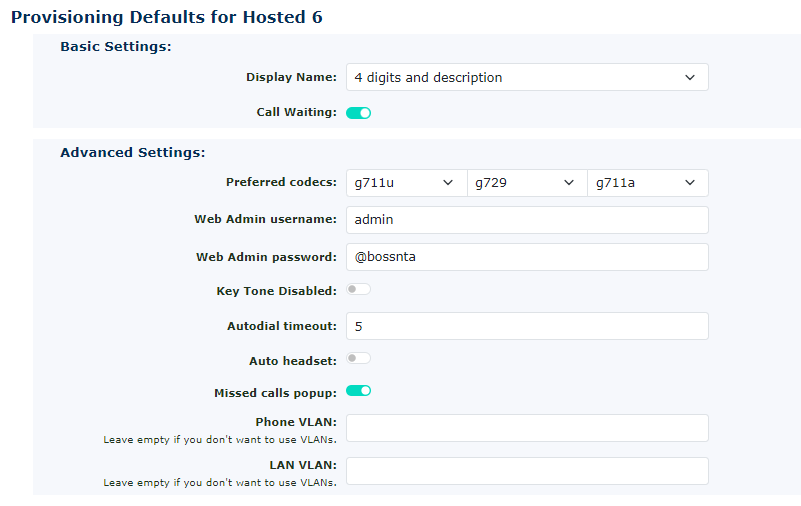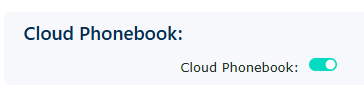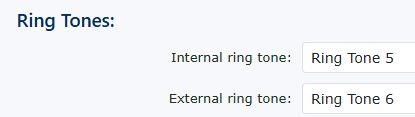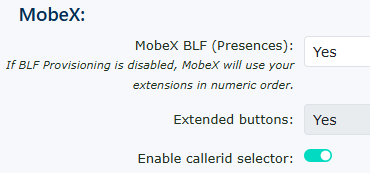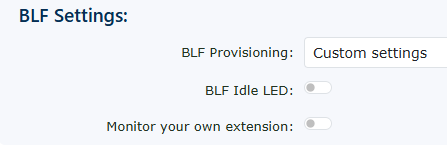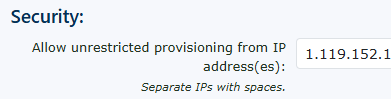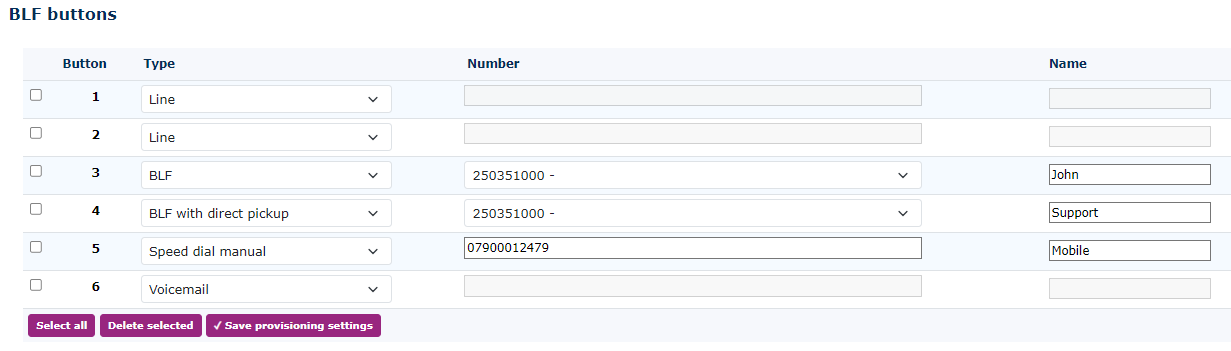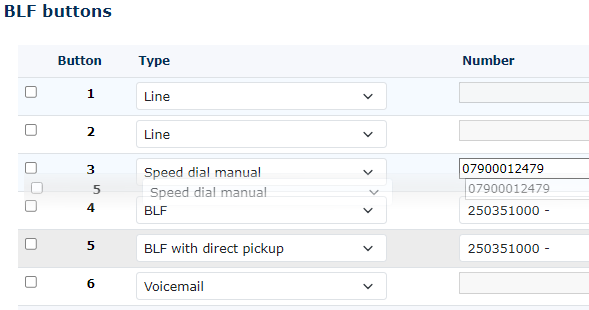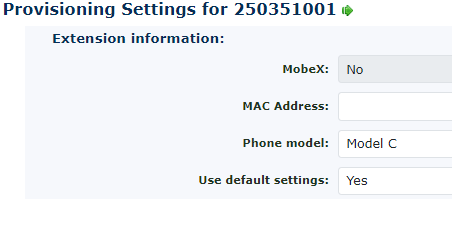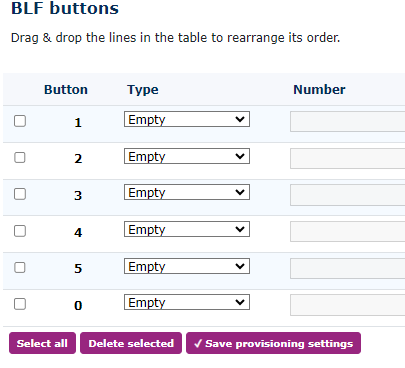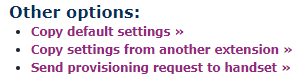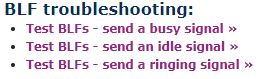Extensions - Advanced Settings
Extensions or Telephone Accounts are a key part of the hosted telephone network. This section allows you to set up new telephone extensions or SIP trunks for those who still wish to use legacy telephone systems.
Go to Features - Extensions within a customer's account. Here, you will find any telephone extensions that have already been set up or telephones that were set up via the Add wizard in the very first section of this user guide.
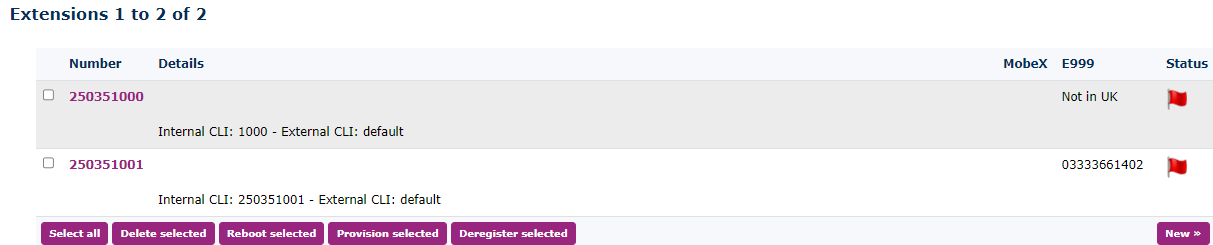
If you want a quick start, there isn’t any need to change anything on this page. However, you could look at what each option offers for an advanced setup.
|
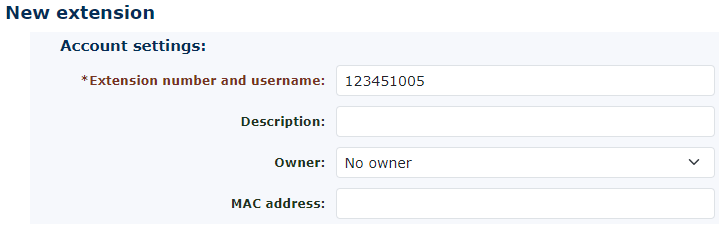
|
Account Settings
Telephone Number and Username
Here, you can change the telephone extension number. It has auto-selected the next available extension and allocated it to you. You may want it to match a direct dial number in the numbers section or perhaps the last three digits.
|
| This can all be left as default. However, it is recommended that you populate the Emergency location callerid. |
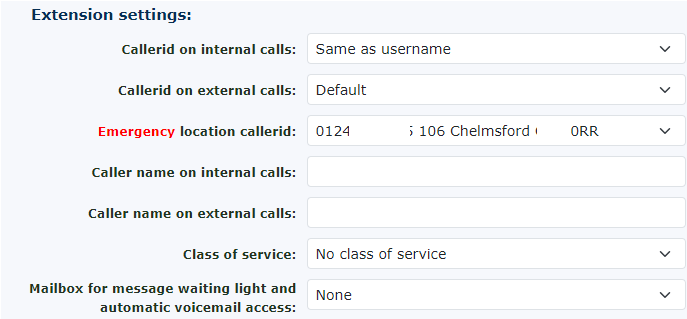
|
|
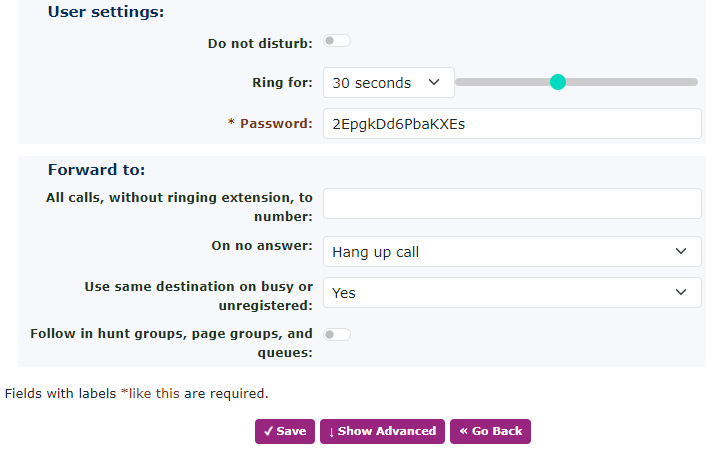
|
We recommend using the system-generated password for the Extension. When using the auto-provisioning, it will populate all the details for you.
Don't forget to click save.
|
Below is a full, detailed explanation of all the settings within an Extension
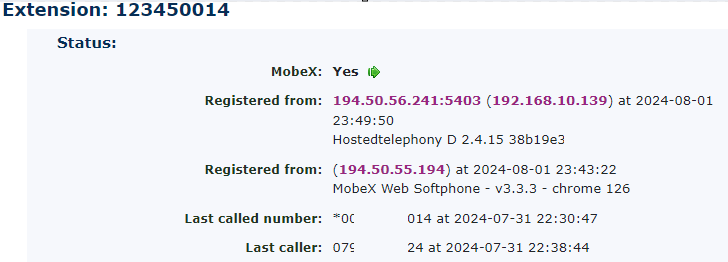
Status:
This will allow you to see instantly if the extension is registered and the last call the telephone has made or received. It can also provide helpful information about the handset registration.
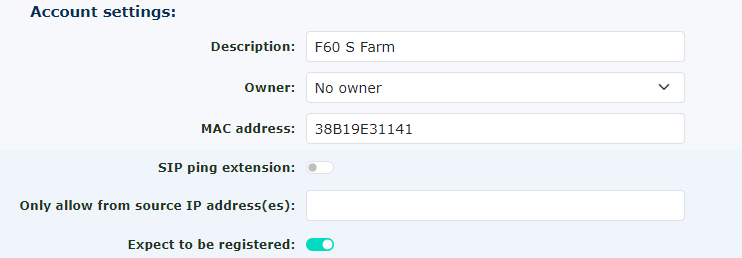 |
|
Account Settings
Description
If you put a description in, this can be used as the name that will appear on other people’s telephones when they are called.
Owner
If you set the owner here, depending on the owner's access rights, they can manage their telephone account when they login to the portal. This is also used for email alerts for missed calls, as shown below.
MAC Address
If you know the handset's MAC address and it has the auto-provisioning settings, such as our hosted handsets, you can automatically set it up by entering this into the system, connecting the handset to power, and gaining internet access.
SIP Ping Telephone
If you have an alert set up (see the section on Alerts), this will send an email alert if this handset deregisters from the telephone network. It’s a great way to monitor customer’s extensions should they become unavailable.
Only Allow from Source IP Addresses
This option could help prevent fraud. However, roaming a telephone account using one of our mobile apps is now possible. Locking the telephone account to a single IP address will cause more problems. Only do this if you know they are on a static IP address and don’t intend to move handsets around.
Expect to be Registered
It works with the SIP Ping telephone above and is used to send the alert.
|
|
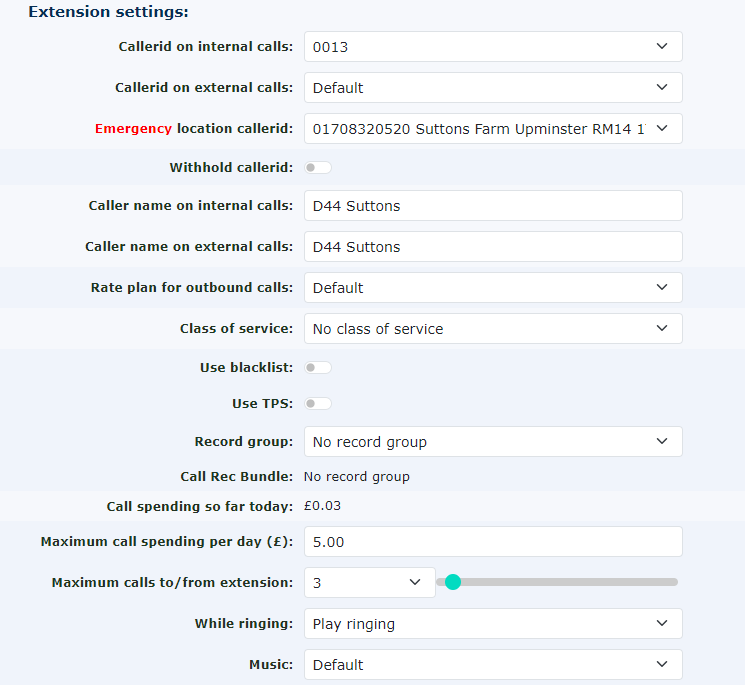
Extension Settings
Caller ID on Internal Calls
You can choose what people see when you call internally from this telephone extension.
Caller ID on External Calls
This is the number you present to external people when you call their number. Under the numbers section, you can set one of your own telephone numbers or set it unknown to hide your number. The default settings will use the default set under Settings—Customer—Default Caller ID.
Emergency Location Caller ID
This is important, and if your customer is based in the UK, you must set the details for this telephone extension if you do not have a number offered. Please go to the Numbers section and set up the emergency address details. If you have telephones in multiple locations. You must have a Number for each location. This information will be sent to the emergency services before answering the phone. It will save lives, so please set it up.
Withhold Caller ID
You can also set here to withhold your outbound Caller ID permanently
Caller Name on Internal Calls
You can enter a name here to be displayed on internal calls.
Caller Name on External Calls
You can enter a name here to be displayed to external calls on the same network. For example, ringing from customer to customer will show this name but not to mobiles.
|
Rate Plan for Outbound Calls
It is recommended to leave this as default, but selecting a different rate plan is possible.
Class Of Service
A default Class of Service will be automatically added if you create a new extension. This blocks numbers from being called. The default has 09, 00, and other high-cost numbers. You can change this in the class of service features, but we recommend creating a new one if you need a different set of rules for this Extension.
Use Blacklist
This turns on the Black List function for this telephone extension.
Record Group
This box will be visible if you have a record group set up. You can select the record group to which you want the telephone extension to belong.
Call Rec Bundle
If the Extension is part of a call record bundle, it will show here. To add it to the call record bundle, visit the call rec bundles and add it there.
Call Spending So Far Today
This cannot be changed. It indicates what has been spent and works with the settings below.
Maximum Call Spending Per Day
In addition to your daily spending under the customer account, you can limit the amount each telephone extension can use. It is set to £5 by default, but you can increase this. We don’t recommend setting this too high, as this is part of the fraud prevention system.
Maximum Call To/From Telephone
Again, this is part of the fraud protection system. It is not recommended to increase this unless you are using the Telephone account as an SIP registration account for an old telephone system.
While Ringing
When someone calls the telephone extension, you can play music instead of playing the caller ringing. This works with the next section, Music below.
Music On Hold
You can set the Music On Hold for this particular telephone extension here. It is also used as the ‘whilst ringing’ function above.
|
|
 Pickup Groups Pickup Groups
If you have already created Pickup groups, you can add this extension to the pickup group.
Available in Hunt Groups
If you have already created Hunt Groups, you can add this telephone to your desired group, but only after you have saved the new telephone account.
Available in Queues
If you have already created Queues, you can only add this telephone after saving the new account.
Allow Callers to Enter this Telephone Line in Attendant and IVR’s
The default is set to ‘No’. Your other option is ‘Yes’. When set to ‘No', someone cannot call this telephone account via the IVR or auto attendant if they know the telephone extension number. This is an excellent feature for managers who may want to limit their external calls.
|
Send Called Number as Request URI
This feature is used if you want to use the telephone account as a SIP registration account on a telephone system. Always leave this set to ‘No’ (recommended) for use as a hosted handset on the network, but change it to ‘Yes’ (use with gateways only) when you want to set up a SIP trunk.
Send Owner Email Notification of Missed Calls
If you have an owner set above, you can set this to ‘Yes’, and the owner will receive an email on every missed call.
Mailbox for Message Waiting Light and Automatic Voicemail Access
You can select the mailbox that works with this telephone extension. Setting a Mailbox here will light the message waiting indicator on the handset (if it has one) when a call is waiting in the voicemail box. This is also used so the telephone extension can collect the messages from the mailbox without a password. It is possible to have a single Mailbox working on multiple handsets. So, if you had a company with a simple night service and no need for VM boxes for everyone. Then, they can share the main one if you set all the extensions in the same mailbox here.
Show in Reception Console
You can set it to ' No ' if you don’t want this telephone extension to show in the Reception Console. You may have a tannoy connected or a door entry unit you don’t need to show.
Use # to Transfer on Incoming Calls
It is recommended that you leave this set to default. But again, if you want limited control over the device connected, you could put this to ‘No.’
|
|
CRM Settings
This option will only appear if CRM integration is enabled under the customer settings. To activate the Bubble screening pop-up and CRM integration services, please follow these steps: Go to CRM settings, change the dropdown from No to Yes and click Save.
Return to the Extension or refresh the page to see the populated CRM access key.
Please perform these steps for each extension requiring CRM integration and follow the instructions in the Bubble manual for further guidance.
|
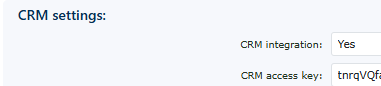
|
|
 User Settings User Settings
Dial Plan
The same customer account can have various telephones in different countries. This setting can help the phone in another country use the dial plan the customer would use in that country.
Do Not Disturb
Changing from ‘Accept calls’ to ‘Refuse calls’ will send all calls to the voicemail box.
Calls Without Caller ID
Changing from ‘Accept calls’ to ‘Refuse calls’ will send all calls with a withheld number to the voicemail box.
|
Screen Calls
If this is changed to ‘Yes play Caller ID’, it will play ringing to the caller, and when you answer the phone, it will tell you the Caller ID. You can also ask the caller to record their name, and it will play their name for you, too. This is whilst the caller is listening to the ringing. If you then want to accept the call, press 1. Our recommendation is to leave this set to ‘No’ or Unchanged (default to no)
Ringing For
This is an important setting. It controls how long the telephone rings before going to Voicemail. We have set the default to 20 seconds, but you can choose from 5 seconds to 1 hour.
Password
This is another critical setting. We recommend leaving this as the randomly selected password we have given you. Please do not make all the passwords for all the telephone extensions the same. This will make it very easy if your customer gets hacked and one of the passwords is compromised. Keep it as long as suggested. You don’t need to remember this; it will be auto-provisioned if you use our provisioning system. |
|
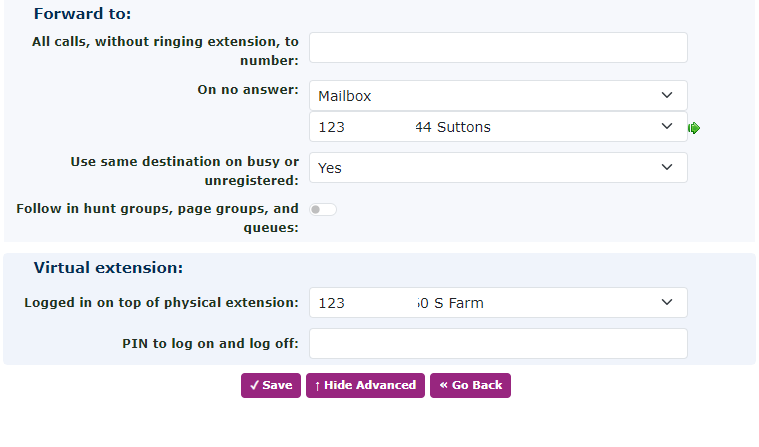
Forward To
All Calls Without Ringing the Telephone to the Number
This will create a simple network divert to all calls on this telephone extension. You could put your external number or another telephone extension number in it.
On No Answer
If the telephone extension isn’t answered after the predetermined time above under the ‘Ring for’ settings, the call will go to this destination. Typically, this would be set to the Mailbox extension, but you could choose anything from the dropdown menu.
Use the Same Destination on Busy or Unregistered
If this is set to ‘Yes,’ it uses the above ‘on no answer’ setting. If you choose ‘No,’ it will display more menu options. Two options will appear: ‘on busy’ and ‘unregistered.’
|
On Busy
If the telephone is in use and you don’t have a call waiting, switch on the extension. Then, if the user is already on a call and a second call comes into the telephone, it will go to whatever is set here. Again, it would usually go to the mailbox and play the busy message rather than the unavailable one.
Virtual Telephone
Logged in on Top of Physical Telephone
This is the current status of the physical phone. The telephone extension is logged in on top of it. Most of the time it would be the same as the telephone Extension, however, if a telephone Extension is using hot desking then this could have a different number. This allows telephone Extensions to utilise other physical handsets around the office or home. It enables all features to move to the particular physical handset. In the case of a branded hosted handset, the display will show this telephone Extension number and busy lamp keys.
PIN to Log on and Log off
This is used to allow hot desking (virtual login). You must set a Feature Code to enable the users to log in and out. This code ensures that they are the only ones who can do it. You can log someone out via this web interface by changing the telephone Extension above.
|
Other Options for this Telephone Line:
Call History
It will take you to the call history report, which you can pre-set with the details of this telephone extension. See the Call History reporting section for more information on running a report.
Hunt Groups
You can change the Hunt Groups to which this telephone extension belongs.
Make Copy
Create a new telephone extension with some of the settings from this telephone.
Missed Calls
It also allows you to search for missed calls. It will show calls you never answered in a Hunt Group that someone else may have.
Notes
Sort notes about telephones. This is a great place to put old handset MAC addresses if you are changing handsets for a customer.
Queues
Edit the Queues this telephone belongs to and select whether you want the handset to be available.
Registration History
You can see a more detailed view of the handset registration history. This is an ideal place to see if the handset is registering regularly. It is also helpful to see if a customer's firewall is blocking the registrations.
Speed Dials
It works the same as the system speed dials, but this is just for this single handset, allowing you to create personal speed dial numbers.
Web Notify
Used to inform a URL that this telephone has received a call.
Provisioning Settings
One of the easiest ways to set up many handsets is to use the auto-provision function built within the platform. This isn’t just used for the one-time setup of the handset but also for administering changes throughout the life of the telephone handset. It also plays a major part in offering clients hot desking. Several handsets are supported either as a fully supported product, like the branded hosted handset and the Yealink range of handsets or partly supported, giving basic provisioning for handsets like the Snom range.
If you look after customers underneath your account and are a reseller, then if you set the default provisioning at your top-level account, it can and will affect all customers underneath you. This is a great way to set the absolute defaults you want to use for you and your customers. Of course, this can be changed on a per-customer and per-telephone basis, too, by going into each customer and changing their default settings or even on each Telephone Account and changing the provisioning settings there.
This function can be found under the ‘Features Advanced’ tab. Then select ‘Provisioning’ if you are on a top-level account.
|
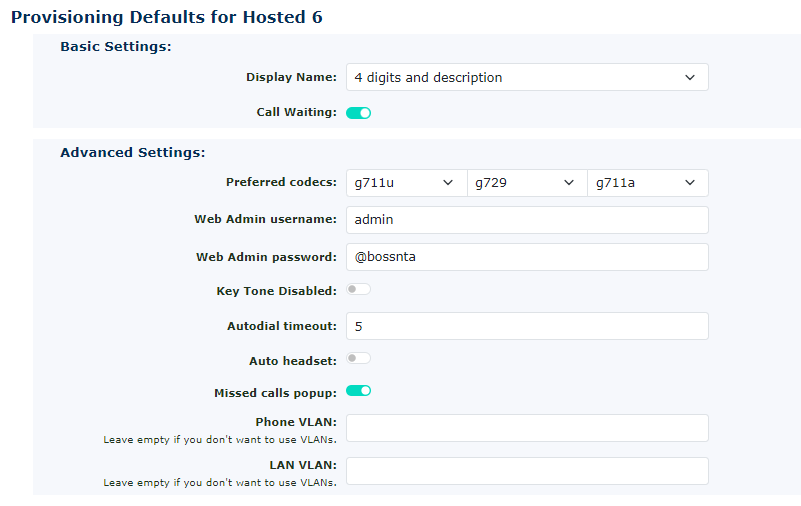
|
| You can change any of the settings, and if your handset supports our auto-provisioning, the above settings will become the default for every customer. |
|
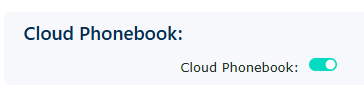
|
This will allow all handsets to use the LDAP cloud phonebook. Please enable the cloud phonebook under features advanced > cloud phonebook and populate all numbers required here. |
|
| You can preset the ring tones on the handset for internal ringing between handsets and incoming external calls. This helps identify the type of inbound call to the handset before it is answered. |
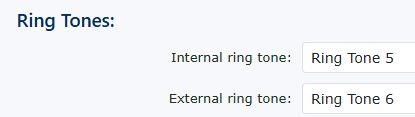
|
|
|
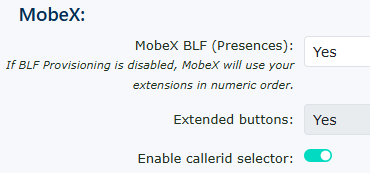
|
MobeX BLF Enabling MobeX BLF presence will display the below BLF buttons in the layout below. If set to no then the extensions will be listed in numeric order.
Extended buttons This will allow extra buttons to allowed to be added to remove any restrictions by any handset button limitations.
Enable callerid selector This will enable the ability to choose a different caller ID when ring out. If this is set here in global customer provisioning, it can be overided under the extension provisioning.
|
|
|
BLF provisioning Can be changed from disabled to custom settings. Disabled removes the ability to provision BLF buttons at the bottom of the screen. Custom settings allows you to create a BLF button layout for the whole of the customers handsets and MobeX devices.
BLF Idle LED This will show green when a device is plugged in and registered to the network. This will light the handset up like a Christmas tree if there are a lot of BLF keys. My recommendation is to leave it off, and it makes it easier to see and better for anyone who is colourblind.
|
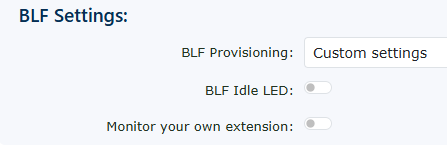
Monitor your own extension This removes each of the handsets that get provisioned from the default provisioning and moves the next BLF up in the list, helping to make each provisioned handset unique in its programming even from a default setup.
|
|
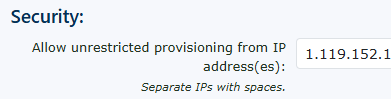
|
Leaving blank will allow handsets to be provisioned from any IP address, but if you want to add extra security you can lock down the provisioning to particular IP addresses. This helps with anyone trying to request provisioning details from an unknown IP address.
|
|
|
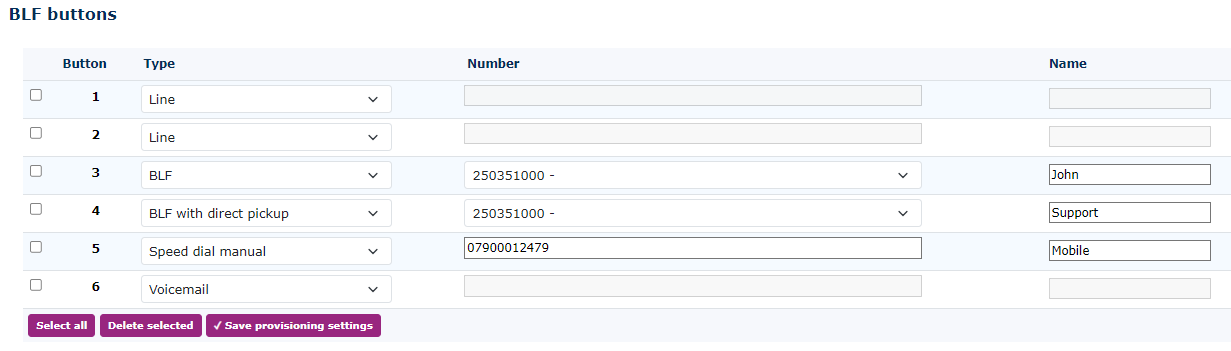
|
|
Selecting the custom settings under BLF settings ‘BLF Provisioning’ will allow you to add buttons at the bottom of the page. These buttons will auto-populate onto a branded hosted handset and/or MobeX if you use the MobeX web desktop or MobeX+ mobile app. We recommend not showing the BLF idle LED, leaving this set to ‘No', and leaving the monitor with your own extension set to ‘No’. This is because it stops your handset from lighting up with lots of lights and informs you that the handsets are plugged in and ready to receive calls, which in most circumstances are not required. The lights used on a handset to show status are generally red and green. Green shows that the handsets are available in the case above, and red shows that a user is busy. Some people are colourblind, making it impossible to see what is happening with the BLF when this mode is in use. Not selecting to monitor your Extension means it will not populate a button on your handset, freeing up a button to be used for another telephone Extension.
|
|
You can click and hold your cursor to drag and create the required layout order.
To rearrange the layout, click on the button's number and either drag it up to move it to a higher position or down to move it to a lower position.
|
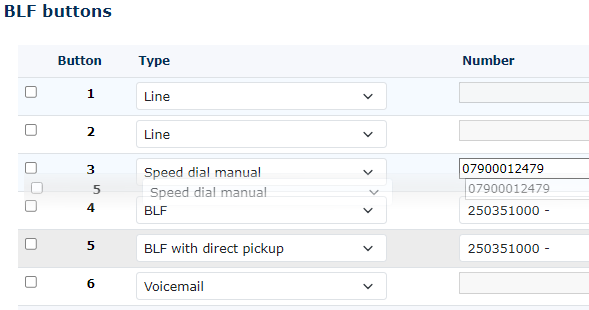
|
|
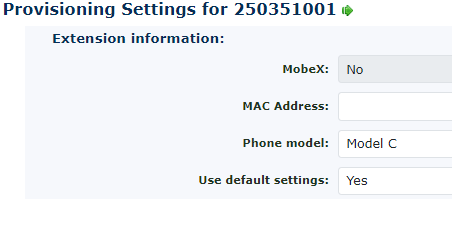
|
Select the provisioning settings, and then the screen will display the example here on the left:
|
|
If you haven’t entered the handset's MAC code, you should do this now, as this will open up some more options depending on the handset type. Again, if you are using a branded hosted handset, it will automatically calculate what handset you use and match the name.
|
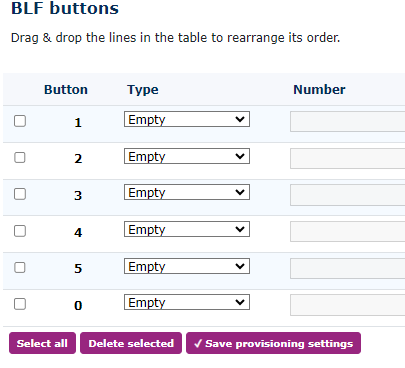
|
|
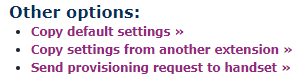
|
From here, you can copy settings from another handset, copy the default settings to get you started, or completely customise this Telephone extension.
Remember, a reboot is generally needed for the settings to take effect. If the handset has already been auto-provisioned, you can send the reboot command.
|
|
There is now a facility to test whether the handsets connect and communicate through the customer's firewall. The test could help identify if the firewall is too restrictive and blocking some of the ports required to operate a VoIP handset on their network
|
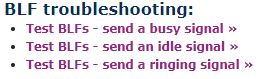
|