Times and Dates
Time and date routes can be found on Features - Times and Dates. This can be used to automate some changes to the system based on times and dates. The options can be very flexible and set up to suit most, if not all, circumstances.
As an example, we will use the below as our guide.
This business opens at 8 am and closes at 5.30 pm. Outside these hours, you would like all calls to go to a different destination. This can be done using the times and dates feature. Go to times and dates and press ‘new.’
Time Group Settings
Name
Give it an appropriate name, something that will help you understand what it is when you select this time and date for Numbers or Feature Codes.
Description
If you need more information about the time group, you can enter it here.
Priority
Set from 1 being low to 10 being high priority
Active When
You have 2 choices here. The default is ‘Any time period below is active’ or you can change it to ‘None of the time periods below are active’. Our recommendation is to use the default as it’s easier to follow when setting up and diagnosing any issues.
Don’t forget to click save
| Once you have pressed save, you need to add the time periods for when this time group will be active. Click 'Add a new time period' if you see this screen. | 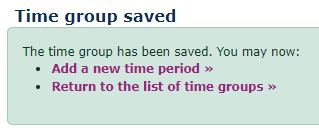 |
Or click on ‘New’ in the time periods section and select all that's required for the time period.
When you are creating the time period, you need to do this in time chunks. So, to cover the morning time before opening, this needs to be its own time chunk.
Time Period Settings
Name
Give it a name that has a good meaning to the set-up.
Description
If needed, you can add a description to provide more information about this setting.
When the Time Period Starts and Stops Each Day
Start Time
The time this time chunk will start
End Time
The time this time chunk will finish
Which Days the Time Period is Active
Days of the Week
Choose the days this time chunk will be active in. You can select multiple days here
Days of the Month
Choose the days of the month this time chunk will be active in. You can select multiple days here too.
Months
Choose the months this time chunk will be active in. You can select multiple months here.
Years
Choose the years this time chunk will be active in. You can select multiple years here, up to 21 years in advance.
Once completed, you can now apply this time group with the time periods (chunks) in it to Numbers or Feature Codes.
Applying the Time and Date Groups to Destinations like Hunt Groups, IVRs and Queues
As mentioned above. Time and date groups can only be applied to Numbers or Feature Codes. So, if you want to apply this new time group we just created to a Hunt Group during office hours, and then to an IVR for the out of hours service, you need to do the following.
The office has a main inbound number. So this would be a good place to apply the time group. Click into Numbers on the left-hand side menu under features. Find the number you wish to apply the time group to. Scroll right to the bottom right of the page and you will see time routes.
Time Group Settings
Time Group
Find the time group you just created and apply it here.
Forwards Matching Calls to
Here you can enter the new destination you would like to apply during these time periods.
You can apply multiple time groups to the same Number or Feature Code. If you have a bank holiday time group. You can set this to be a higher priority so that it overrides any other time group in the same number.







