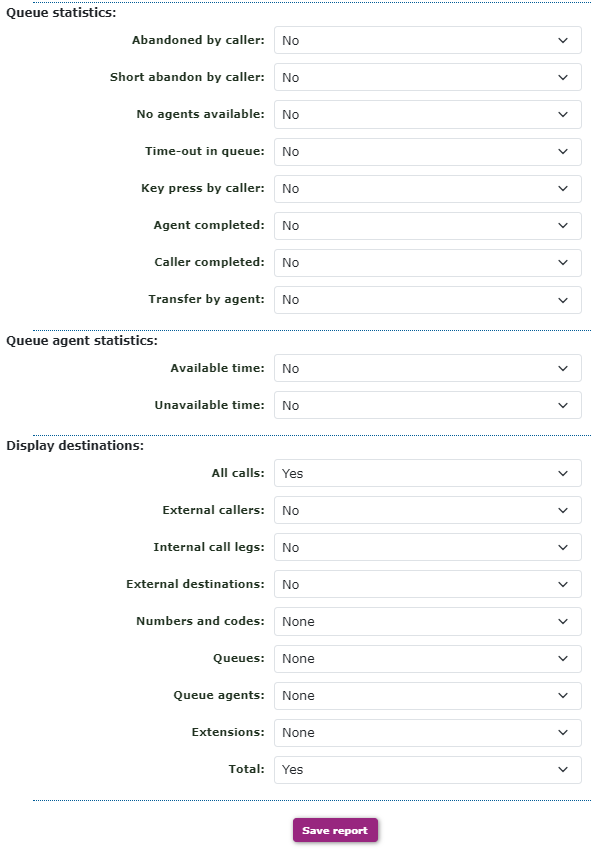Analytics
Analytics can be found under Reports - Analytics.
Analytics is a way of finding detailed reports about calls that have been passed over the telephone network. It helps to show trends of calls, who is handling the most calls, along with several other detailed reports which can be run and generated as well as emailed out to the customer on a time basis that best suits the customer's needs.
You first need to enable the service as this service is an added extra and costs additional monthly service charges, as well as an initial set up charge.
Once enabled, you can then start to build your Analytics reports.
Click the new report button from the option on the right. This will show you the following screen.
Please keep in mind this is designed to allow you to generate many reports from one simple screen. It is not advisable to mix reports as the report can become very wide and complicated to understand. We suggest that you choose a few options to report on and create another report if you want more details about other parts of the system.
Name
Enter a name that best describes the report.
Owner
You can assign the report to an owner (person within the system) to allow them to manage the report if they don’t have Administrator rights.
Report type
This could be a destination or a period of time from 1 minute through to the day of the week.
Answering time
Set the period of time calls should be answered from 0 seconds to 10 minutes.
Short abandon time
This is the time the report will ignore calls before the time is set. This can be from 0 seconds to 10 minutes.
Extensions title
This is how you want the report to show who or what it is reporting on. This can be Internal Caller ID, full number, description, full number and description, internal Caller ID and description, description and full number or description and internal Caller ID.
Start day
You can select from any period of time or you may want to use something like today or yesterday so each day when the report runs it’s referring to the same period of time rather than a fixed date.
Start time
Set the time period you want to use. This is a good place to perhaps not include anything that’s happening outside office hours.
End day
Same as start day but refers to the end of the reporting period.
End time
Same as start time but refers to the end of the reporting period.
Email report
This is the time period you wish the reports to be emailed, like end of the month, a particular day or even daily.
Load Data
Analytics
Total calls
This will show all inbound, outbound and internal calls for that period set above.
Answered on time
This refers to the option ‘answering time’ and will only show the calls that were answered (if set to Yes) before the answering time set above. If this is set to No then it will ignore the above setting. You can also set Yes with a percentage and it will calculate the percentage answered on time.
Answered
This shows the total number of calls answered within the period set above.
You can remove this from the reporting by selecting No, or you can get a percentage of calls answered.
Not answered
This shows the total number of calls not answered within the period set above.
You can remove this from the reporting by selecting No, or you can get a percentage of calls not answered.
Inbound calls
This shows the total number of inbound calls within the period set above.
You can remove this from the reporting by selecting No, or you can get a percentage of inbound calls.
Inbound answered
This shows the total number of inbound calls answered within the period set above. You can remove this from the reporting by selecting No, or you can get a percentage of calls answered.
Inbound no answer
This shows the total number of inbound calls not answered within the period set above. You can remove this from the reporting by selecting No, or you can get a percentage of calls not answered.
Internal calls
This shows the total number of internal calls within the period set above.
You can remove this from the reporting by selecting No, or you can get a percentage of internal calls.
Internal answered
This shows the total number of internal calls answered within the period set above. You can remove this from the reporting by selecting No, or you can get a percentage of calls answered.
Internal no answer
This shows the total number of internal calls not answered within the period set above. You can remove this from the reporting by selecting No, or you can get a percentage of calls not answered.
Outbound calls
This shows the total number of outbound calls within the period set above.
You can remove this from the reporting by selecting No, or you can get a percentage of internal calls.
Outbound answered
This shows the total number of outbound calls answered within the period set above. You can remove this from the reporting by selecting No, or you can get a percentage of calls answered.
Outbound no answer
This shows the total number of outbound calls not answered within the period set above. You can remove this from the reporting by selecting Mo, or you can get a percentage of calls not answered.
Hold time minimum
This will show you the shortest time someone has been on hold within the period set above.
Hold time average
This will show you the average time everyone has been on hold within the period set above.
Hold time maximum
This will show you the maximum time someone has been on hold within the period set above.
Hold time total
This will show you the total time everyone has been on hold within the period set above.
Talk time minimum
This will show you the minimum time someone has been speaking to a customer on the phone.
Talk time average
This will show you the average time everyone has been speaking to customers on the phone.
Talk time maximum
This will show you the maximum time someone has been speaking to a customer on the phone.
Talk time total
This will show you the total time everyone has been speaking to customers on the phone.
Total time minimum
This will show you the total minimum time someone has been speaking to a customer on the phone.
Total time average
This will show you the total average time everyone has been speaking to customers on the phone.
Total time maximum
This will show you the total maximum time someone has been speaking to a customer on the phone.
Total time total
This will show you the total time everyone has been holding and speaking to customers on the phone.
Queue statistics
This next section is only related to queues in the system.
Abandoned by caller
This shows the total number of abandoned calls within the period set above. You can remove this from the reporting by selecting No, or you can get a percentage of calls not answered. It uses the Queue count of abandoned calls.
Short abandoned by caller
This shows the total number of short abandoned calls within the period set above. You can remove this from the reporting by selecting No, or you can get a percentage of calls not answered. It uses the short abandoned setting at the top of this list.
No agents available
This will show when there were no agents available to answer calls.
Time-out in queue
This shows the total number of calls that timed out within the period set above. You can remove this from the reporting by selecting No, or you can get a percentage of calls that have timed out. It uses the timeout settings within the Queues.
Key press by caller (allows callback to rejoin queue)
This shows the total number of callback calls within the period set above. You can remove this from the reporting by selecting No, or you can get a percentage of callback calls. It uses the count from within the Queues.
Agent completed
This looks at the amount of times an agent has ended the call as opposed to the caller. It calculates this within the period set above. You can remove this from the reporting by selecting no, or you can get a percentage of agent completed calls. It gets its setting from the Queue logs.
Caller completed
It looks at the amount of times a caller has ended the call as opposed to the agent. It calculates this within the period set above. You can remove this from the reporting by selecting No, or you can get a percentage of caller completed calls. It gets its setting from the Queue logs.
Transfer by agent
This counts the number of times agents transfer calls. It calculates this within the period set above. You can remove this from the reporting by selecting No, or you can get a percentage of transfer by agent calls. It gets its setting from the Queue logs.
Queue agent statistics
Available time
This option will count the time agents are available to take calls. It calculates this within the period set above. You can remove this from the reporting by selecting No, or you can get a percentage of time agents are available to take calls. It gets its setting from the Queue logs.
Unavailable time
This option will count the time agents are unavailable to take calls. It calculates this within the period set above. You can remove this from the reporting by selecting No, or you can get a percentage of time agents are unavailable to take calls. It gets its setting from the Queue logs.
Display destinations
These options work with the above settings you would have chosen.
All calls
This setting will display the destinations of all calls within the period set above. You can remove this from the reporting by selecting No.
External callers
This setting will display the external calls coming into the system within the period set above. You can remove this from the reporting by selecting No.
Internal callers
This setting will display the destinations of internal calls coming into the system within the period set above. You can remove this from the reporting by selecting No.
External destinations
This setting will display the destinations of external calls coming into the system within the period set above. You can remove this from the reporting by selecting No.
Numbers and codes
This is set to none as default but you have the choice of all Numbers, all Numbers in the control panel (Reception Console) or specific Numbers. When selecting specific Numbers, it allows you to choose a particular Number or a group of Numbers.
Select the Numbers from the right and add them to the left column. These numbers will be the Numbers that are reported on only.
Queues
This is set to None by default but you have the choice of All Queues, All Queues in the control panel (Reception Console) or specific Queues. When selecting specific Queues it allows you to choose a particular Queue or a group of Queues.
Queue Agents
This is set to None by default but you have the choice of All Agents, All Agents displayed Queues above, all available in displayed Queues, all within the control panel (Reception Console) or specific Agents. When selecting specific Agents it allows you to choose a particular Agent or a group of Agents.
Select the Agents from the right and add them to the left column. These Agents will be the Agents that are reported on only.
Extensions
This is set to None by default but you have the choice of All Telephones, all within the control panel (Reception Console) or specific telephones. Selecting specific Telephones allows you to choose a particular Telephone or a group of Telephones.
Select the Telephones from the right and add them to the left column. These Telephones will be the Telephones that are reported on only.
Total
The combined total of all calls.
Viewing reports
When loading the reports, they will display in the window behind the report options.
Depending on what options you have selected, you will get a report similar to the one shown below.
If you click on any of the Numbers displayed it will show a more detailed report showing the calls within the Number being displayed.
You can also use the Widgets on the right-hand side to display the information in different formats or graphs.
| Your reports can all be selectable from the main page. |  |