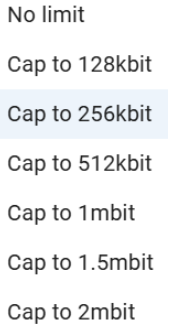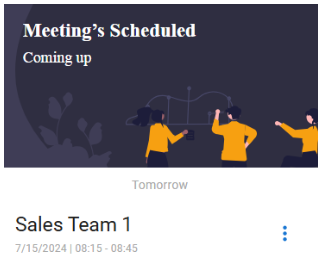Conferencing
|
Clicking the Conference tab will open a new browser tab and take you to the Conference settings. This web page displays three conference options as shown below. |
||
|
Plus, you will see this box located on the right showing you have nothing scheduled (unless, of course, someone has already invited you to a meeting). |
||
Create a new conference |
||
|
Click on the ‘New’ box to create your conference room. |
||
|
You are given the meeting code and the URL for the meeting room, which you can copy and share to invite participants. Click “Create Room” followed by “Join” to complete and create the meeting. |
||
|
It will then take you to the meeting's Camera and Audio settings. Clicking Join will allow you to join the meeting, and clicking Leave will take you back to the main conference page and out of the current conference. |
||
|
The meeting screen. |
||
Conference icons & what they do | ||
|
Raise your hand. |
Click again to lower the hand |
|
|
Chat within the meeting. |
||
|
See the participants and meeting room link. |
|
|
|
Copy the meeting room link. |
Changes your view of participants |
|
|
Camera on/off |
Present your screen. Choose what you would like to show (Tab, Window or Entire screen). |
|
|
Leave meeting |
Mute on/off |
|
Conference settings |
||
|
Meeting Settings - When you click the settings icon during a meeting, you'll be presented with this screen. |
||
|
|
|
|
Change the layout of your screen. |
|
|
You have the option to adjust the maximum number of participants visible on your screen, which can be particularly helpful if you need to reduce bandwidth. The default view displays up to eight participants, but you can reduce it to as little as two. |
|
|
|
You can choose to blur your background image or upload a background image by selecting the upload image option. |
|
It may or may not be available, depending on your version number. |
|
|
It allows you to adjust your microphone and Speakers. |
|
|
Switching this on will apply electronic noise reduction. |
|
|
Switching this on will apply electronic echo cancelling using the PC processor. |
|
|
Switching this on will apply electronic auto volume control over your microphone and speakers. |
|
|
The video option allows you to choose your camera and change its quality. It will depend on what your camera offers, but most modern cameras have a range of quality settings. |
|
|
Your bandwidth will be set to 256 kbit per second by default, allowing multiple users to access the same conference. You can increase this to 2mbits or even set it to unlimited. The default should be good enough quality for most conference needs. |
|
|
This is reserved for future development. |
Scheduling a conference |
|
|
Pressing the Schedule button will bring up the following screen. |
|
|
Give your scheduled conference a name. The name will appear in the email invite sent to participants. Select the date you would like the meeting to be held on. |
|
|
Using the dropdown menu, you can choose if you want the conference to be a private or public meeting. Private access: This will only allow access to invited guests. They will need to log in with their email addresses. Public access: Will allow anyone with the link to log in. |
In the Notes section, you can include a message that will be displayed in the body of the email sent to the participant(s). You can choose to repeat the conference or leave it to no repeat. |
|
At this point, you can either schedule a conference or continue to add users. Remember, if you set the conference to a private conference, you must invite users. You can use the search box to find users in the list or click the + plus icon to add the users you want to join. |
|
|
If you haven’t added any users or want to add more to the conference, you have already created, click ‘invite’ and add the users. |
|
|
As the event creator, you will receive a confirmation email to confirm the creation of your new conference. |
|
|
When someone is invited, they will be notified by email, providing details about the conference invitation. |
|
Joining a conference |
|
|
There are many ways you can join a conference. |
|
|
Enter the Room code and click Join |
|
|
On the conference page, any upcoming conferences will be displayed. Click on the three dots to expand the meeting details, and then select ‘Join now’ to participate. |
|
You can join if you have the web link or it has been sent to you. Provided it is a public conference, you can simply paste the link into a browser and enter. |
https://phone..sip2sip.net/conference/4Xj6AZQbnx5rb |
|
Click the link in the email invite that you are sent. |
|
|
Or, in your calendar, you can open the meeting by clicking on Join MobeX Conference within the meeting invitation. |