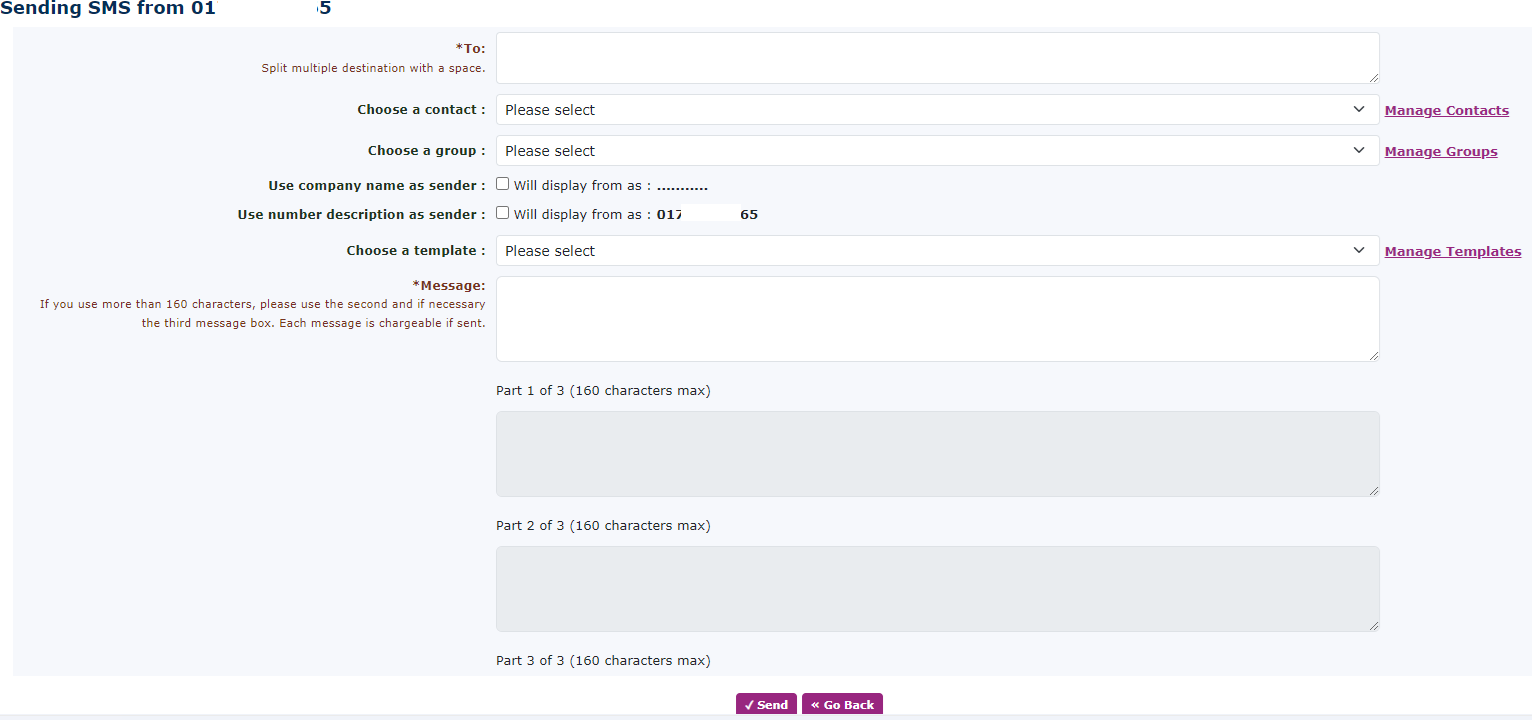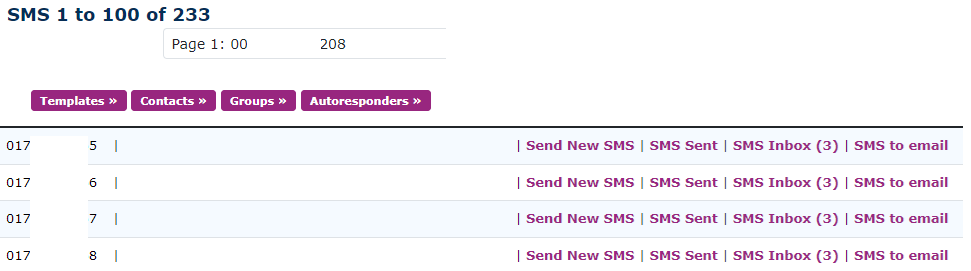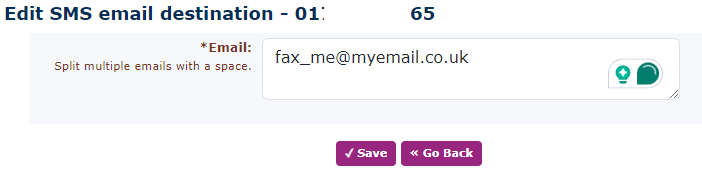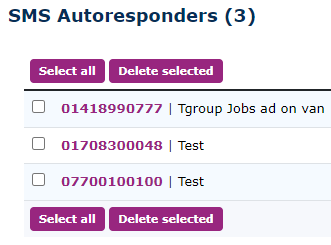Messages
All Mailboxes
All mailboxes can be found under Messages - All Messages. Here you can find all messages that could be stored in a Mailbox. Voicemail and Faxmail would both be here. SMS would not appear here.
You can select the Mailbox you would like to view. You can then adjust the date range to see any messages that may appear within that date range. Don’t forget, some could be older, so set the date back at least 1 year. For example, here on mailbox 6789, there is 1 new message today and 11 old messages from a month ago.
You can listen to the new messages via the handset that the mailbox is related to, or you can play the message on another phone by selecting ‘Play via call’ on the right-hand side.
| Simply enter the number here and the system will call that number to play the message. | |
| You can also click on the ‘Voicemail from 0003’, and the system will download the voicemail to your PC as a WAV file. | |
| Likewise, if you have received a fax, you can click on the words 'Fax from', automatically downloading the received fax pages to your PC or Laptop. |
Faxes
Faxes can be found under Messages - Faxes.
Here you can find all Fax Messages that could be stored in a Mailbox.
SMS
SMS can be found under Messages - SMS.
SMS stands for Short Message Service. An SMS can be 160 characters long, any messages longer than this will be split into more messages.
The platform has the capability to send and receive text messages to some of the Geographical Numbers on the system. It is not possible to receive messages on Numbers that have been ported into our system. There are plenty of Numbers from all areas to choose from should you wish to enable 2-way text messaging.
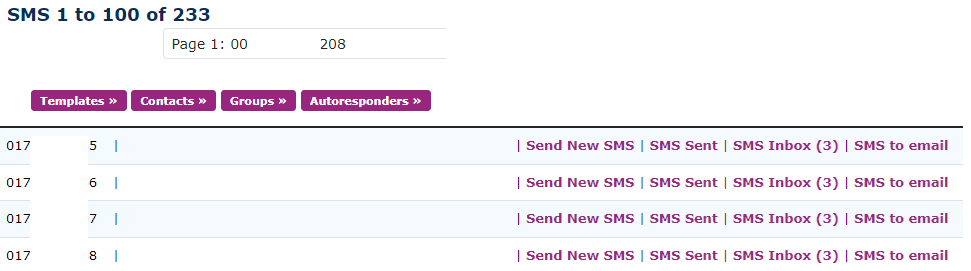 |
| Here, you can select a number you wish to send an SMS from by simply pressing ‘Send New SMS’ on the right-hand side of the page. |
| Here you can enter the Number you wish to send the SMS to. You can also choose a contact or a group of contacts if these are pre-set up. You can choose either to send the name of the company (first 12 digits only. This is a limitation of the SMS network not us) but keep in mind that you cannot receive a message back if you display a name. If you use the Number and you want to receive messages back, please check it is one of our 2-way provisioned Numbers. If you have any message templates. you can select one of these to send. The 3 free text boxes allow you to send a message of your choice. If you complete all 3 boxes, then 3 SMS messages will be sent. |
|
|
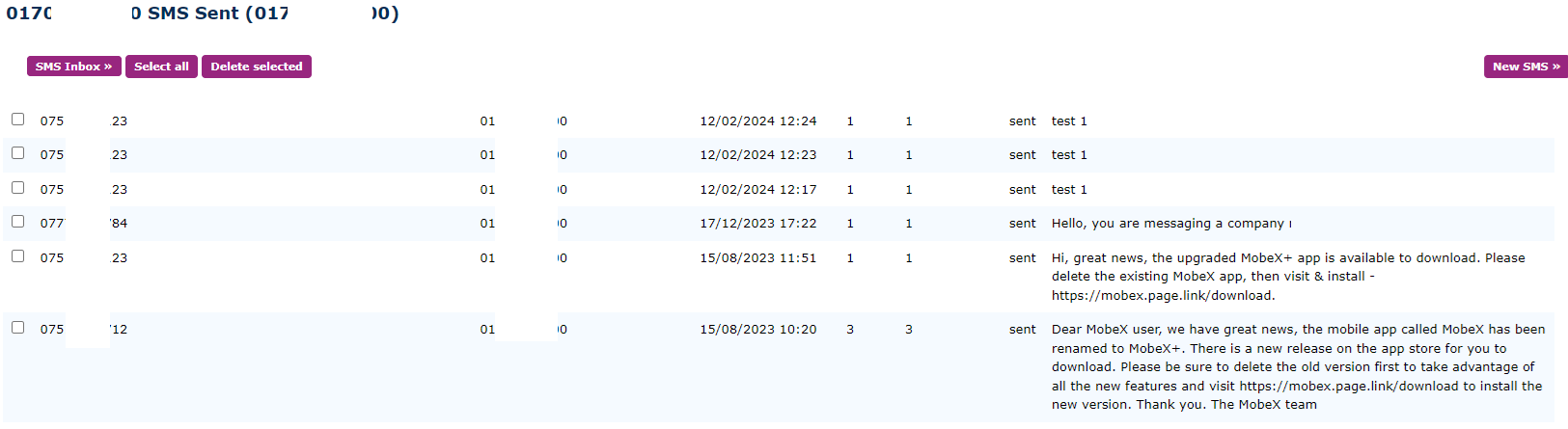 |
| If there are any messages already sent from the Number, you can view these here and select to send a new message using the button on the right. |
| You can also view any received messages here. Don’t forget to mark them as read so they don’t just sit there as being unread. |
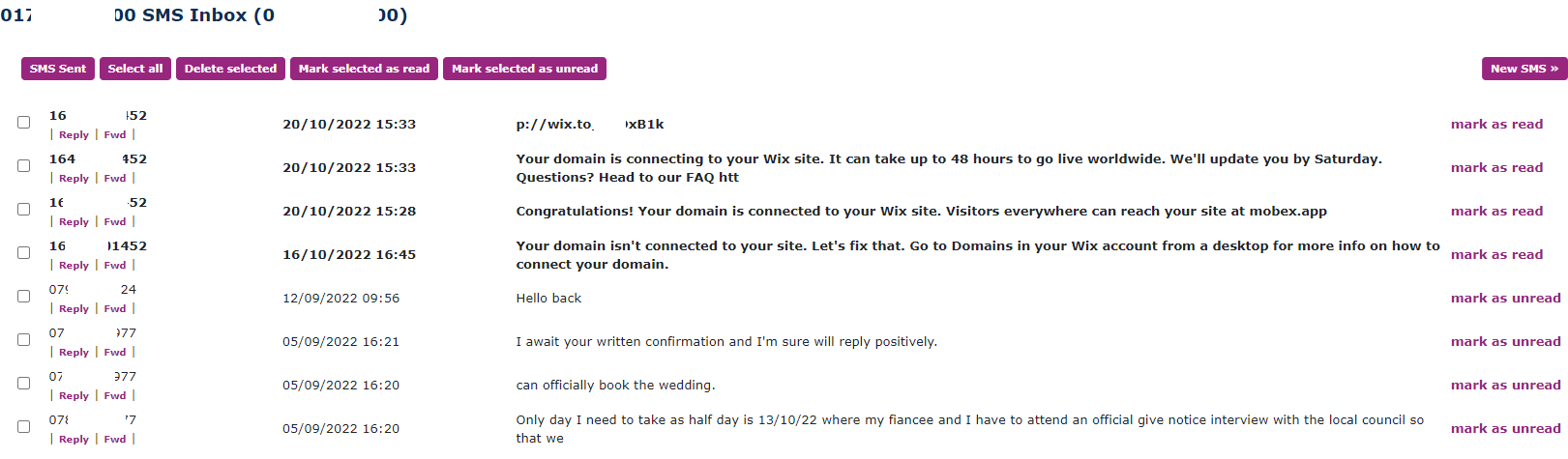 |
SMS to Email
| On the right-hand side, you can select SMS to email. This will allow you to have the SMS messages converted to an email so they appear in your email inbox. |
| You can add multiple email addresses if you want more than one person to receive them. |
| At the top and bottom of the SMS page are 4 buttons to help set things up within the SMS system. |
Templates
|
|
|
You can edit and add new templates here. Templates are used as predetermined messages that you can select to send out straight away. When you select a template message, you can still adjust it just before sending the message to allow some bespoke words to be entered for the receiving party. Templates are also used as an auto-responder. |
Contacts
|
Contacts can be added here. You can import and export lists if you wish. You can also see that one contact belongs to more than one group. You can select any contacts to send a message to when you are creating a new message. |
Groups
| Saved contacts can be added to groups. This is to allow a message to go out to all the people in the same group at once. You can select the group you want to send to when you are creating the message to send. |
Autoresponders
|
The Autoresponder can be set up from the main page of the SMS. An Autoresponder will be a message that is automatically sent back to the person you have just received the message from. An example of this might be a message sent out to a patient about their appointment, and the message that was originally sent was to ask the patient to confirm with a yes or no if they can make the appointment. When the patient replies to the first message, the system will send an auto-response saying thank you for confirming the appointment. The autoresponder is placed on a Telephone Number within the system and a template from within the templates. |
In the case above, 2 of the numbers are using the same auto-response message.