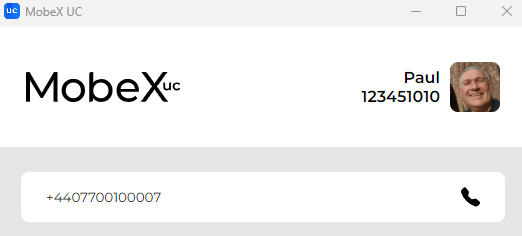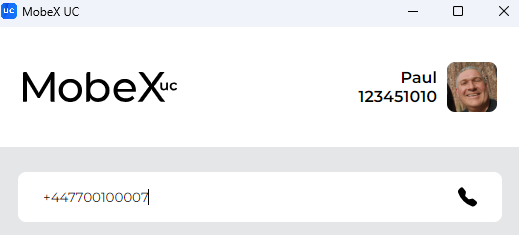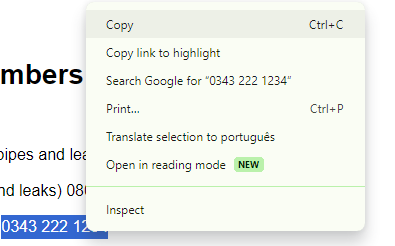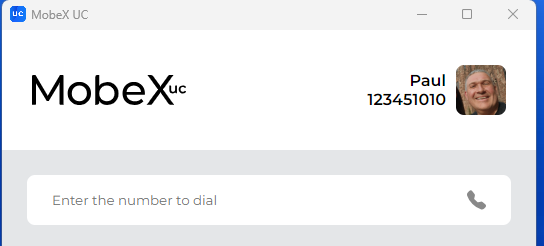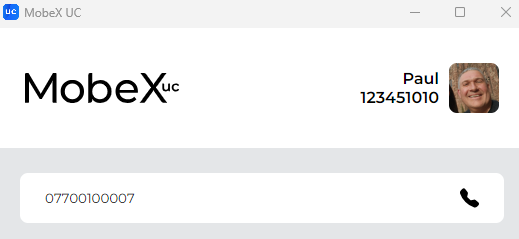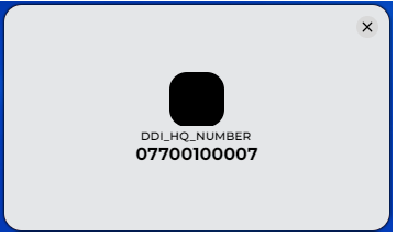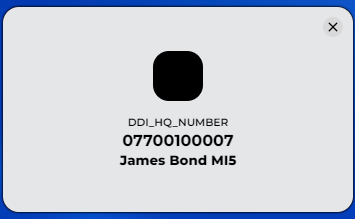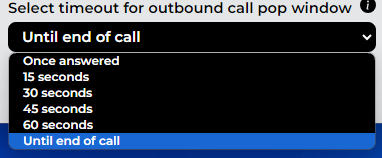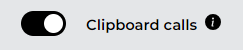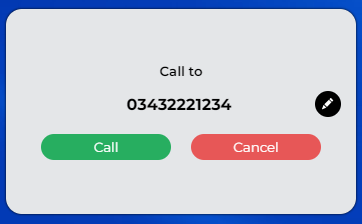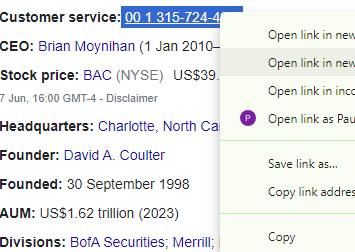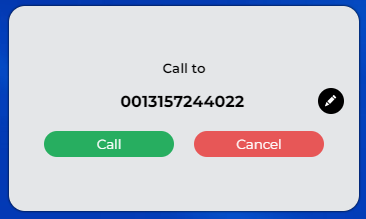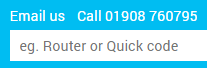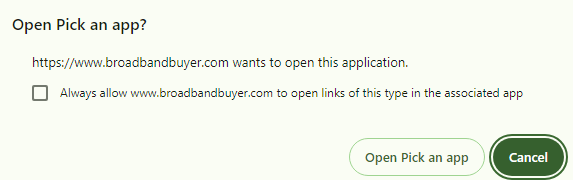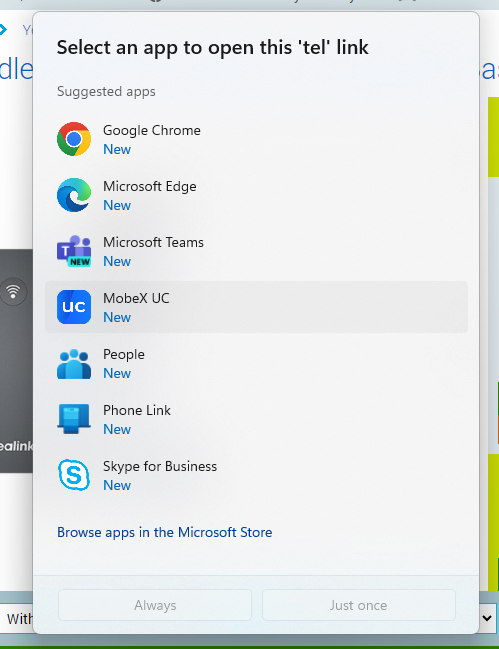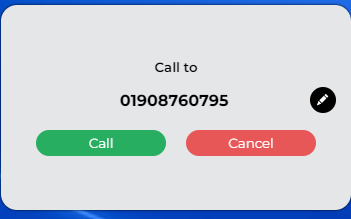Making a call
Making a call
You can make a call using the MobeX UCMobeXuc app in manyvarious ways.
Using the dial box
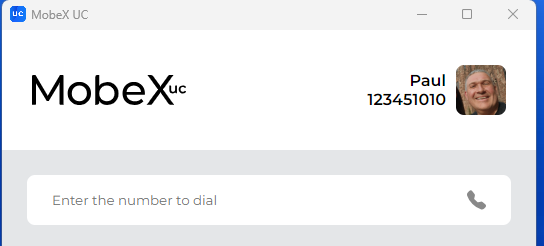

You can dialEnter the number in the designated box provided on the app's main page. The number formatshould can startbegin with a 0zero, (zero),followed thenby the ten digits.
You also have the option to enter a user's extension number or dial feature codes. |
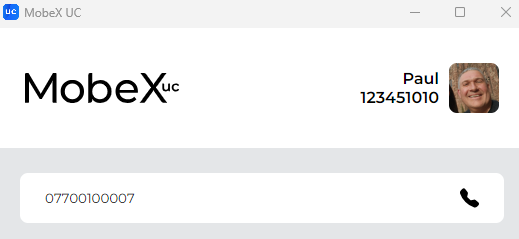 
|
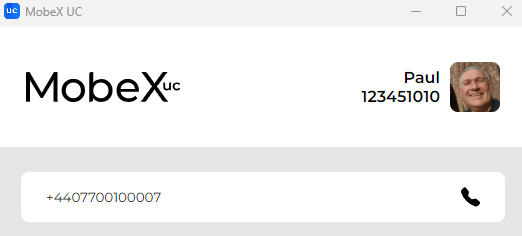 
|
OrOr, you can dial using the international code +44, thenfollowed by the number starting with a zero. |
Finally,The final option is to dial the number using +44 andwithout the zeroinitial removed.zero. |
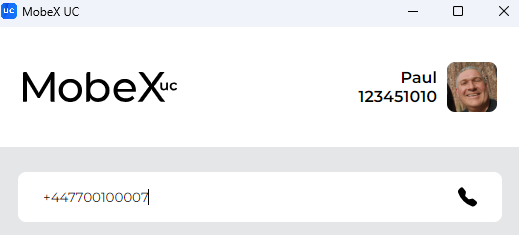 
|
|
WhenUpon you presstapping the   handset icon, an outbound call to the number will be handset icon, an outbound call to the number will be called out.made.
If you use a desk handset, this will auto-answer, and the call will be made out;out from the handset; however, if you use another app to make the call, you may need to press the answer key iffor the call isto dialleddial out.
|
|
|
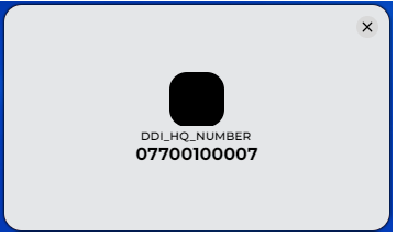 
|
It will show you the name of the number you are ringing from and the number you called. |
|
If you have the following option enabled, the system will try and match the number with a contact in the cloud phonebook.
|

|
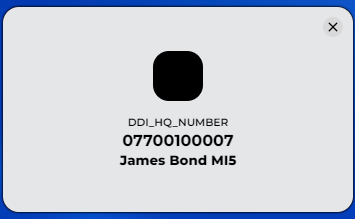 
|
When the call rings, the pop-up will display information about the call.
-
The top line is the number/name you are calling from
-
The middle line is the number you are calling
-
The bottom line is the name of the person you called if the number matches the one in the cloud phonebook.
|
| You can also select the length of time the window stays open by choosing an option here. Select your profile picture top right of the main screen and click Configuration to find this setting. |
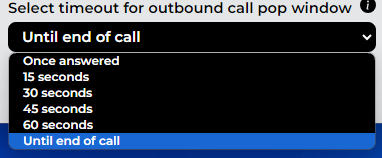
|
Using the Copy to Call function
If you have the Clipboard callsCalls function enabled, you can highlight a number from any software you useare using to makeinitiate a call. Alternatively, you can use the toggle to disable this feature. |
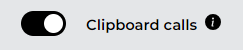
|
| Highlight a number and click copy. |
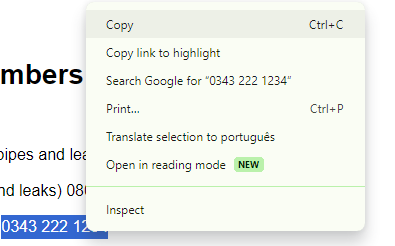 |
|
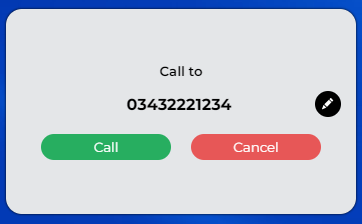 
|
A pop-outup window will appear, and you can see the number that has been copied.appear. You can presschoose to initiate the call by pressing the call button toor makedismiss the callwindow by selecting cancel. Additionally, you have the option to modify the copied number if needed or cancel to removeif the window. You may also edit theentire number copied if you want to change it or havehas not highlightedbeen the whole number.highlighted. |
You can highlight more than just the number; the app will remove any unwanted letters. letters/characters. |

|
|
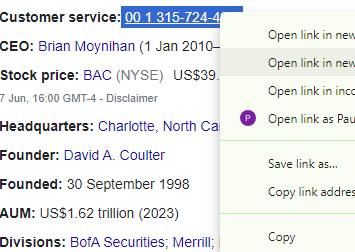
|
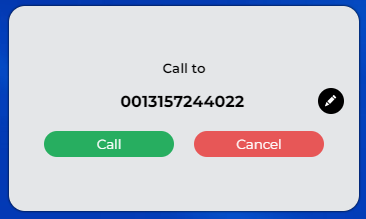 
As you can see, the 'dashes'hyphens in the number on the left have been removed.
|
TEL function of browsers and other apps
If you are using a browser or other apps that allow the use of the TEL protocol.protocol, Thisthis can link with the MobeX UCMobeXuc client to make calls on this particular browser or app. When you hover over a number on a webpage, the mouse pointer will turn into a finger, meaning you can click the number with a dynamic link to perform a function. In this example, it's to dial a number. |
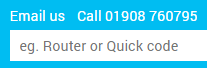
|
|
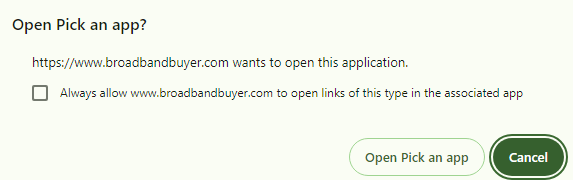
|
Click theon ‘Open Pick an app.’ |
|
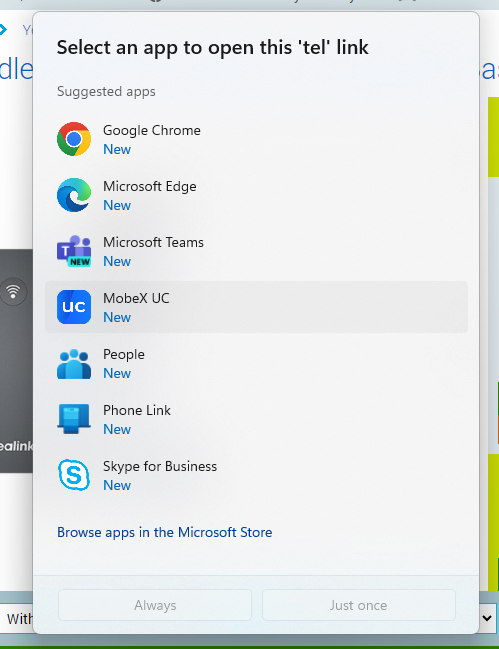
|
You can then select the MobeX UCMobeXuc app that will link to the TEL option in Microsoft Windows. Once chosen, click always so it will dial the number for you rather than going through the setup process each time.
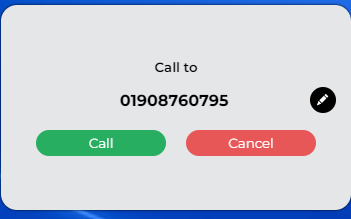 
The dial box window will appear with the number you wish to dial.
|