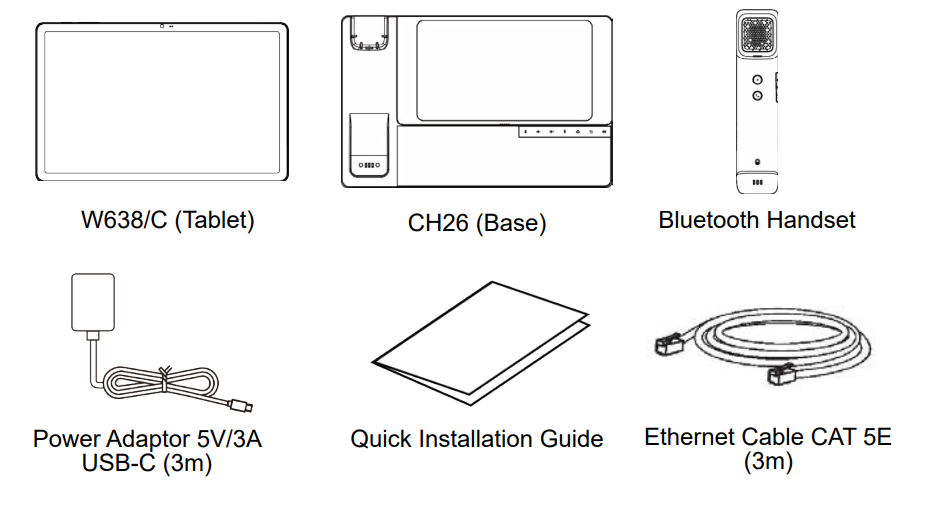Quick installation guide v1.5
MobeX Touch T10 & T10 LTE
Quick Installation Guide
1 Precautions
1. Please do not disconnect the power supply during the device’s startup process or while the device is upgrading its software, as the aforementioned operations may cause damage to the device’s program, leading to the device’s inability to start.
2. Please use the power adaptor included in the device packaging, as using other uncertified alternative power adaptors may cause damage to the device.
3. Wireless handsets may be subject to interference from other wireless signals, including but not limited to Wi-Fi networks and nearby Bluetooth devices. Such interference can affect voice quality. To ensure optimal performance, it is recommended to use wireless handsets in an environment with minimal wireless signal interference. If you experience voice quality issues while using the wireless handset, please contact our technical support team for assistance.
2 Overview
MobeX Touch T10 is designed for enterprise and vertical markets, ideal for offices, healthcare, hospitality, warehousing, and retail. With a 3-in-1 design integrating a tablet, magnetic base, and Bluetooth handset, they can be used independently or docked seamlessly. With an original aesthetic design style, MobeX Touch T10 features a 10.95-inch adjustable high-definition colour touch screen and ultra-high-definition sound quality. It provides users with excellent interaction and a comfortable real-time interconnected communication experience.
3 Packing List
4 Device Usage
1. You can adjust the angle of the stand to suit your preference by pressing the
button on the back of the base, as shown in the image below.
The tablet and base feature a magnetic design, ensuring the tablet remains
secure even when the base is tilted.
2. Device interface
1, Power Port: Connects to the power adaptor (USB-C).
2, Network Port: Connects to a local area network (LAN) or the internet.
3, USB Port: Connects to USB devices for charging or data transfer.4
(1) Connect the power supply
Use the included power adaptor USB-C (5V/3A) to connect to the power port. Once powered on,
the base speaker will emit a startup tone. Note Using a third-party power adaptor may damage
your device. Please ensure the base is properly connected to the power source before performing
any operations.
(2) You can connect the device using a wired network
Note Ensure the base is powered on before connecting to the switch. The switch
supports network connectivity only and does not provide power.
(3) Base USB Function
USB drives, controllers, and keyboards can be connected.123
3. Connect and use the Bluetooth handset as shown below:
After the base is connected to power >> Place the handset in the handset slot >>
The handset indicator light will turn on.
5 Physical Device LayoutIndicator Light
4. How to connect to the network. You have two network connection options on the MobeX Touch
T10 & 3 options on the MobeX Touch T10 LTE. You can choose the most suitable one based on
your current office environment.
Connect to a wired network:
Refer to section 4.2.2 Device interface and read (2) Once connected, an icon will appear at the top
right corner of the tablet screen.
Note: The Ethernet connection will be disconnected when the tablet is removed
from the base.
Connect to a wireless network:
a)Press and hold the power button on the top-left corner of the tablet to turn it on
and unlock. Swipe down from the top of the screen, tap [Internet], enable Wi-Fi, and
select your desired wireless network from the list. If the network is secured, enter its
password in the “Password” field and tap [Connect] to establish the connection.
b)Swipe up from the bottom of the screen, tap [Settings], navigate to [Network &
Internet], and select [Internet]. Enable Wi-Fi, choose your desired wireless network
from the list, and if required, enter the password in the “Password” field. Tap
[Connect] to complete the connection.
Sim Card (LTE) Mobile Network:
If you have purchased the LTE version of this
tablet then you are able to setup and install a SIM card in the Card tray of this device.
This can be found on the right hand side of the screen. Use the SIM card insertion
pin provided to open the SIM card tray and insert the SIM card. Depending on your
network provider and SIM type, you may be required to set up the SIM card data
settings before use. Go to settings and visit the connections page of the device.
Note: When all services are in use, a wired network, SIM Mobile Network, and Wi-Fi connection,
the device will prioritise using the wired network.One
5 KeyVolumePhysical KeysCallDevice Control
Layout
|
One Touch Key: For single press button dial
Volume Keys: Speaker volume up or down
Call Control: Dial/Hang up call or double |
Base Stand (CH26)
Bluetooth: Quickly enable/disable Bluetooth, enter pairing mode, or switch
connected device.
Volume Up/Down Button: In standby or ringing state: Increase or decrease the
ringtone volume.
During a call: Increase or decrease the handset or hands-free volume.
Mute: In standby mode: Mute/unmute the ringtone. During a call: Mute/unmute the
microphone.
Home: Instantly return to the home screen when pressed.
Back: Return to the previous screen when pressed.
Hands-Free key: Enables speakerphone mode, allowing users to make or receive
calls without holding the handset.
Tablet Interface
Power: Pressing the power button will turn off the screen and lock the tablet.
Briefly press the power button again to turn the screen back on. Then, press and
hold the power button at the top-left corner of the tablet for 2 seconds to display
options such as “Emergency”, “Power Off”, and “Restart”.
Volume Up/Down: In standby or ringing mode: Increase or decrease the ringer
volume. In call mode: Increase or decrease the handset or speakerphone volume.Bluetooth
Volume Down Mute BackTop of TabletPower On/Off Volume Up/Down
Card Tray: You can install a Micro SD card up to 256Gb in the card tray.
In the Model: T10, you can install:
- One Micro SD card
In the Model: T10 LTE, you can install:
- Two x 4G SIM cards
- One 4G SIM card and one Micro SD card
USB-C Port: The power port can connect to a power adaptor for charging or be used for data
transfer.
1. Information Retrieval
1. MAC Address Information: Includes the MAC address of the base station and
the Bluetooth handset.
2. Bluetooth Handset Battery Status: Displays battery status (Idle, Charging,
Fully Charged, or Error).
Firmware Version: Shows the firmware version of the base station and the
Bluetooth handset.
2. Power On
Press and hold the power button located at the top-left of the tablet for 3 seconds to
power it on. The initialisation process will begin automatically.
Note: If the tablet fails to power on due to insufficient battery, please charge the device.
3. Charging
Charging via the Base:
After connecting the docking station to a power source, place the tablet on the base.
The tablet will charge through the metal contacts on the base. While charging, the
charging icon will appear at the top-right corner of the tablet’s screen.
Charging via Power Adaptor:
Use a Type-C power adaptor and connect it directly to the tablet’s bottom port for
charging. While charging, the charging icon will appear at the top-right corner of the
tablet’s screen.
Note: Place the tablet on the base and connect it using the comms and charge pins.Side of TabletCard Tray USB-C6 Quick Installation Guide
4. Activation
After powering on the tablet, follow the on-screen instructions to complete the
activation process, or press the MobeX icon to begin the process and the device will
be ready for normal use.
Once the MobeX screen appears after all the updates have successfully installed,
please enter the email address provided to the network to activate your account. To ensure you
are using the correct email address, refer to the welcome email sent to you from the MobeX
network activation system. After entering your email address, you will be sent a confirmation email
containing a OTP (One Time Password) Enter the digits into the box for activation. Once entered,
your device will synchronise with the network and your account will become activated on your new
device.
5. Standby Screen
The standby screen appears when the device is idle, displaying the default home
screen or background.
Status Bar: Displays function status
The Google search bar is used for quickly searching information, accessing Google services and more.
more.
App Icons: Shortcut icons for main applications. Click to open the corresponding applications.
applications.
Back: Return to the previous page or exit the current application.
Home: Return to the standby home screen.
Task Manager: View and manage recently used applications.
Using the MobeX Touch Software
Make a call
Dial the number on the keypad, press the avatar of the user of the user or press a call button from
the call history page. ThenThen, either lift the handpiece or press the call button (no need on the one
one-touch avatar keys). You can press the redial key for last called.
Receiving a call
Press the speaker/phone icon on the display or lift the handpiece
Hang up a call
Replace the handpiece in it’s cradle or press the speaker/phone icon whilst you are on a call.
For more informationinformation, visit:
https://www.mobextouch.com